As a freelance Revit Consultant, I run into many undocumentet nightmares with Revit - One of them is described below:
The print dialog in Revit, is missing some MAJOR features, like beeing able to print by "Sheet Size" - Here in Denmark, architects usually puts the various drawings on many different sheet sizes,which makes printing entire projects a truly nightmare.
On request of a client of mine, I finally contacted the "Factory", and togheter we came up with the following solution:
1. Forget about the fu***** print dialog in Revit - It´s useless.
2. So instead, go to one of the sheets in your project.
3. Choose Export > DWF:
4. Choose "Sheets in the Model" > "Select all"
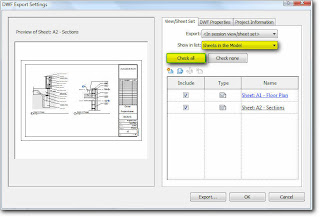
5. Choose "DWF Properties" > "Print Setup"
6. Choose "Use Sheet Size
7. Click "OK" > "Export" and save your DWF file to the hard drive
8. And now, to the "UNDOCUMENTET" part > Double-click on the printer's icon in the Control Panel or select Settings in the Start menu and then choose the Printers option. > In the Printers window, select Server Properties from the File menu.
Now create new forms for your custom paper sizes - this will affect all installed printers.
If you´re going to print to PDF, there´s another "WEIRD AND UNDOCUMENTET" part.
REPEAT the custom form creation part, but di it IN REVERSE - so that you enter the width as the height, and the height as the width. - Don´t ask me WHY !! But it´s the only way to get a PDF printer to pick up the custom sizes automaticly (Have tested with Adobe PDF, and Cute PDF)
My thanks go to Luciane Conceicao from the "Factory", who came up with the reversing part !
8. Open the saved DWF file in Autodesk Design Review, and then Print the entire sheets to your Plotter and/or PDF Writer - Remember to check "Choose paper source by DWF print" > Set scale to "100%" and "Center on paper"
This may seem like a lot of steps, but once the custom paper sizes / forms are created, it really takes no time to print entire projects, even with different sheet sizes.
BTW - Sorry about the missing screen captures from the print server properties (My OS is in Danish, so it would not make any sence to most people anyway)
It´s my goal to be posting more of these undocumentet NIGHTMARES, but this is it for now.
